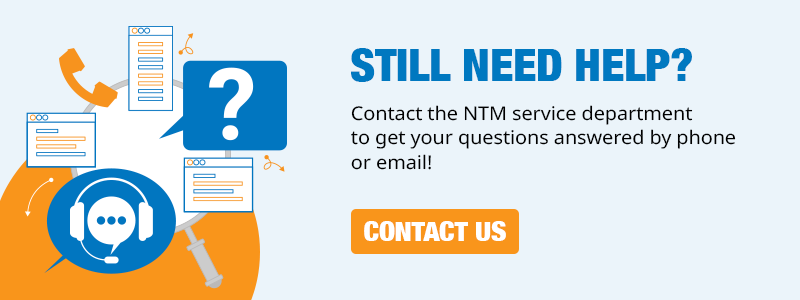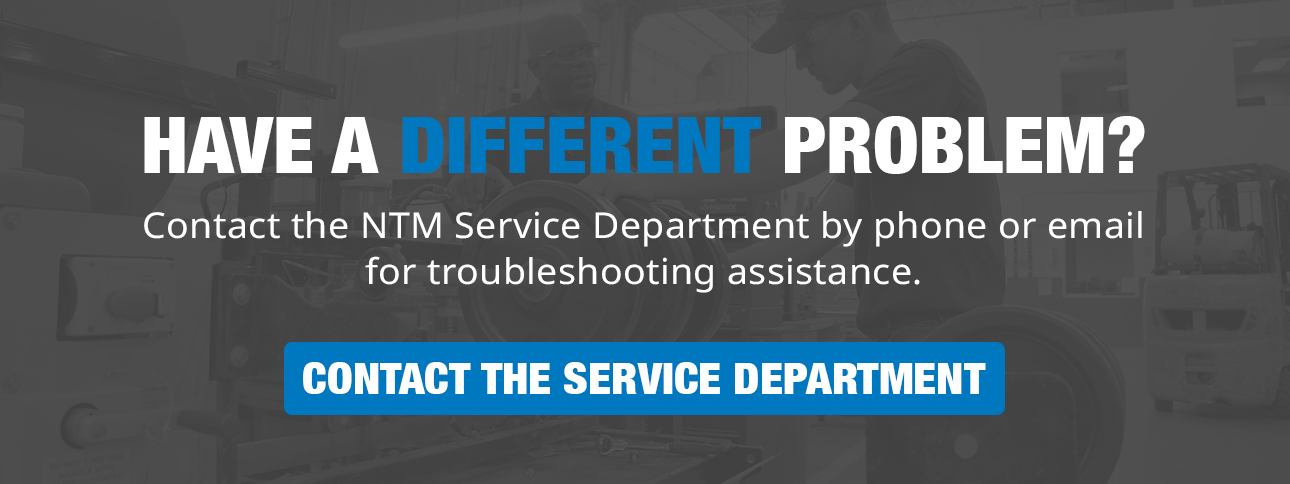The NTM UNIQ® Automatic Control System software has undergone a complete re-design and update based on your feedback. The latest software update will ensure user-friendliness, reliability, and safety remain top of mind when using your UNIQ controller.
This latest release can be downloaded and easily updated on your machine controller via the SD card and USB thumb drive provided. All machines are currently being shipped with the SD card and thumb drives. Check your UNIQ Control System for these items before contacting the Service Department.
Click here to download the latest UNIQ® software update.
Before Updating Your UNIQ Control System:
When you download the software update from the zip file link above, ensure you extract the contents inside the folders labeled “Files for SD Card” and “Files for USB Drive”.
To do so, download the zip file, save the file in your downloads folder, right-click the zip file and select “extract all” and you should see the folders “Files for SD Card” and “Files for USB Drive”.
Click inside these folders to copy over the contents to the SD card and thumb drive which you will need to complete the software update.
How to Update Your UNIQ Control System:
Software Update Requirements:
- Download the Zip File (using the link in the button above) with the latest software version
- SD Card (provided by New Tech Machinery if you did not receive them with your auto controller)
- USB thumb drive (provided by New Tech Machinery if you did not receive them with your auto controller)
Watch the video instructions:
Part 1 – Update the PLC
- Turn off the machine by rotating the power disconnect on the right side of the control panel.
- Loosen the two screws at the bottom corners of the control panel and open the door.
- Insert the SD card provided into the card slot of the PLC (programmable logic controller).
- Turn the machine on by rotating the power disconnect.
- After about 30 seconds, the RUN / STOP light should be steady yellow and the MAINT light should be flashing.
- Turn the machine off by rotating the power disconnect.
- Remove the SD card.
- Turn the machine back on by rotating the power disconnect.
- The lights will flash again. When the RUN / STOP light is steady green the programming is complete.
- Close the control panel door and replace the screws.
Part 2 – Update the Touchscreen
- Insert the USB drive into the USB port on the front of the control panel.
- Move the AUTO/MAN switch to AUTO if it is not already in that position.
- Press the Home button, then Settings, then Exit HMI.
- Press Settings.
- Double-tap Service & Commissioning.
- Press the Load Project tab.
- Press the Next button.
- Press Storage Card USB to highlight it, then press Next.
- Press on the file listed to highlight it, then press Next.
- The following screen will appear asking to upgrade the firmware. Check the two boxes shown and press Load. A pencil eraser works well for pressing the small checkboxes. (Note – it will still be possible to go back to Version 1 even after the upgrade.)
- Press Yes on the next window.
- Press the Load button.
- Once it’s finished loading the program, the touchscreen will restart. Verify that the version numbers in the bottom of the screen are correct.
- If the USB drive and SD card were from New Tech Machinery, please mail them back in the stamped, addressed envelope provided. If you used the USB drive and SD card that were inside the control panel, then put them back for later use.